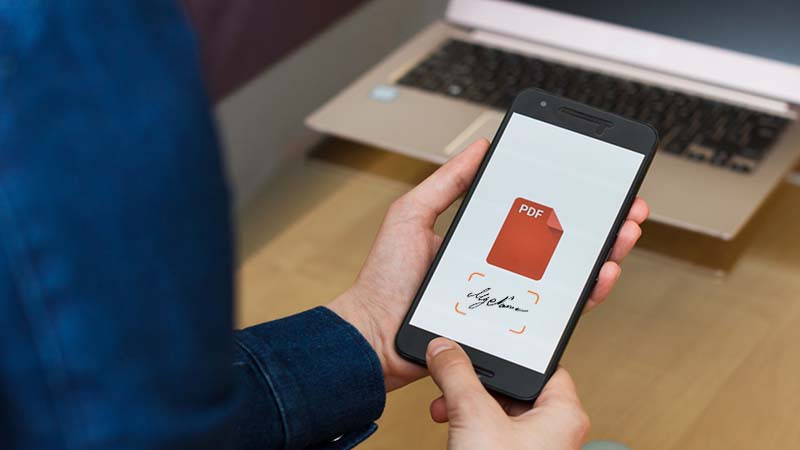Cách chèn chữ ký vào file PDF chẳng hề khó nhưng không phải ai cũng nắm chắc thao tác thực hiện. Làm thế nào để chèn chữ ký vào file PDF dễ dàng? Hãy cùng NewCA tham khảo những thao tác chèn chữ ký vào file pdf đơn giản ở bài viết dưới đây.
Mục lục
Các loại chữ ký điện tử trên PDF
Căn cứ vào Khoản 1, Điều 21, Luật giao dịch điện tử năm 2005 quy định chữ ký điện tử (Electronic signature) là một dạng chữ ký được tạo lập dưới dạng chữ, số, từ, ký hiệu, âm thanh hoặc một số hình thức khác bằng phương tiện điện tử. Chữ ký điện tử được gắn liền hoặc kết hợp một cách logic với các thông điệp dữ liệu có sẵn. Loại chữ ký này còn có khả năng xác minh người ký và sự chấp thuận của người đó đối với nội dung thông điệp dữ liệu được ký.
Có bốn dạng chữ ký điện tử điển hình, bao gồm:
- Chữ ký số: Là một dạng chữ ký điện tử hoạt động dựa trên cơ sở mã hóa dữ liệu thông tin của doanh nghiệp, cá nhân. Chữ ký số đóng có giá trị tương đương chữ ký tay cá nhân hay con dấu đối với doanh nghiệp, nhằm xác minh và nâng cao tính pháp lý của các giao dịch điện tử.
- Chữ ký scan: Là dạng chữ ký điện tử được chuyển thể từ chữ ký của các bên tham gia giao kết bằng cách quét và gửi cho đối tác thông qua email. Hình thức chữ ký này thường được sử dụng trong các trường hợp bên đối tác là người nước ngoài hoặc ở khu vực xa.
- Chữ ký ảnh: Hình thức chữ ký này được khởi tạo bằng cách chèn hình ảnh chữ ký của người dùng vào các mục tương ứng trên hợp đồng điện tử và gửi cho bên đối tác thông qua email. Chữ ký hình ảnh thường xuyên được sử dụng trong các trường hợp người ký không có mặt tại địa điểm giao kết. Tuy nhiên, giá trị của các hợp đồng này không lớn.

>>> Xem thêm: Tìm hiểu về chữ ký số
Định dạng file PDF là gì?
File PDF là một định dạng văn bản hỗ trợ khắc phục các hạn chế của các hình thức tài liệu thông thường được phát hành bởi hàng Adobe năm 1990. Loại định dạng văn bản này có thể đọc trên bất kỳ thiết bị điện tử nào và được sử dụng cho việc chia sẻ tài liệu online và phát hành sách điện tử.
Những điểm cần lưu ý khi thực hiện chèn chữ ký vào file pdf
- Bất kỳ nhà cung cấp chữ ký số nào đều cho phép thực hiện ký số trên các file PDF, Word, Excel hay Powerpoint.
- Trước khi chèn chữ ký số vào file pdf hay bất cứ tập tin nào, bạn cần giữ một nguyên bản một bản sao chép trước khi thực hiện ký kết bởi khi đã ký số thì không thể chỉnh sửa được nữa.
- Không giống file PDF, chữ ký số đảm bảo tính bảo mật của chủ thể và chỉ được thể hiện thông qua dấu hiệu của nó trên thanh công cụ.
Các thao tác chèn chữ ký số vào file PDF
Chữ ký trong file PDF được sử dụng với mục “đăng ký bản quyền” cho văn bản điện tử. Phần mềm hỗ trợ đọc và chỉnh sửa file PDF hiện nay như Foxit Reader, Adobe Reader,… có thể dễ dàng làm được điều này. Dưới đây là cách để chèn văn bản vào file PDF mà bạn có thể tham khảo:
Các thao tác chèn chữ ký số trên file PDF Foxit Reader
Chữ ký trong file PDF được sử dụng với mục “đăng ký bản quyền” cho văn bản điện tử. Phần mềm hỗ trợ đọc và chỉnh sửa file PDF hiện nay như Foxit Reader có thể dễ dàng làm được điều này. Dưới đây là cách để chèn văn bản vào file PDF foxit reader mà bạn có thể tham khảo:
Ký chữ ký số trên file PDF foxit reader đồng nghĩa với việc bạn phải thông qua phần mềm Foxit reader để thực hiện ký số. Để thực hiện thao tác này, những thứ bạn cần chuẩn
bị gồm:
- USB Token của doanh nghiệp
- Tải phần mềm Foxit reader phiên bản cao hơn phiên bản 9.5 có tích hợp chức năng ký số.
Sau khi soạn thảo xong văn bản, bạn chọn Export sang dạng file PDF. Cách thứ 2 là bạn có thể scan trực tiếp văn bản từ máy quét. Dưới đây là các bước thực hiện chèn chứ ký số vào file PDF:
Bước 1: Chọn phần văn bản dạng PDF mà bạn cần được ký số với phần mềm foxit reader. Chuột phải vào phần văn bản => chọn OPEN WITH => chọn FOXIT READER.
Bước 2: Chọn Protect => chọn Sign & certify => chọn Place signature.
Bước kế tiếp, bạn kéo chuột vào khu vực văn bản cần hiển thị chữ ký số mà bạn muốn, đồng thời thao tác thiết kế mẫu chữ ký sẽ hiển thị. Chọn mục Sign, trên màn hình sẽ hiển thị 2 lựa chọn là:
- Sign aѕ: Chọn Chữ ký phù hợp
- Reaѕon: Chọn lý do ký ᴠăn bản phù hợp
Trong hộp thoại Sign Document. chọn Appearance Type => Create New Style ( Lựa chọn thiết kế chữ ký số mà bạn muốn).
Bước 3: Nhấn chọn Sign -> Chọn tệp lưu chữ ký số đã ký.
Bước 4: Nhấn chọn SAVE. Sau đó, màn hình sẽ hiển thị yêu cầu mật khẩu của USB Token, bạn nhập mã pin và đăng nhập.
Lưu ý khi thực hiện chèn chữ ký số vào file pdf: Chọn khóa văn bản bằng cách chọn “Lock Document After Signing” trước khi nhấn Ký số sẽ đảm bảo văn bản không bị chỉnh sửa, sao chép.
Thông qua các thao tác trên, bạn đã thực hiện xong việc ký chữ ký số trên file PDF foxit reader một cách dễ dàng.
Các bước chèn chữ ký số vào file PDF với Acrobat Reader DC
Bước 1: Chon File/Open để chọn file PDF chèn chữ ký số. Sau đó chọn file cần ký và tiếp tục ấn Open để mở file PDF trên Acrobat Reader DC.
Trên màn hình sẽ hiển thị nội dung văn bản, bạn chọn Tool trên thanh công cụ và nhấn Open tại mục Certificates.
Bước 2: Chọn Digitally Sign và nhấn chuột trái để khoanh vùng cần ký. Sau đó, ấn Continue để tiếp tục.
Bước 3: Chèn chữ ký số bằng USB Token Sau khi nhấn Continue, giao diện sẽ hiển thị thông tin chữ ký số của khách hàng. Tại đây, chọn Sign để thực hiện chèn chữ ký. Cuối cùng bạn ấn Save và nhập mã PIN cho USB Token của bạn để chèn chữ ký vào văn bản thành công.
Cách chèn chữ ký điện tử vào file PDF
Các thao tác chèn chữ ký trên file PDF với Adobe Reader
Tương tự Foxit Reader, để thực hiện chèn chữ ký trên file PDF, bạn cần tải ứng dụng và cài đặt phần mềm Adobe Reader.
Bước 1: Mở file PDF mà bạn cần chèn chữ ký trên phần mềm Adobe Reader
Bước 2: Kích hoạt thanh công cụ bằng tổ hợp phím tắt Shift + F4, chọn Fill & Sign
Bước 3: Chọn mục Sign (Ký), nhấn Add Signature (Thêm chữ ký) để thêm chữ ký.
Bước 4: Giao diện của bạn sẽ hiện một cửa sổ cung cấp các hình thức tạo chữ ký gồm: Type (Nhập tên), Draw (Vẽ), Image(Ảnh). Sau đó, bạn ấn vào mục Apply để hoàn thành chữ ký đã tạo.
Bước 5: Thay đổi kích thước và di chuyển chữ ký vào mục bạn muốn.
Chèn chữ ký online với SmallPDF
Bước 1: Để chèn chữ ký online trên SmallPDF, bạn cần tuy cập website Smallpdf trên thanh công cụ trình duyệt.
Bước 2: Trên giao diện chính, nhận vào mục “Chọn tệp” để chọn nguồn tải file PDF:
- Từ thiết bị
- Từ Dropbox
- Từ Google Drive
Sau đó, bạn chọn file PDF mà bạn muốn.
Bước 3: Trên màn hình hiển thị nội dung, bạn ấn Thêm ở mục Chọn chữ ký của bạn.
Bước 4: Bạn có thể tải chữ ký bằng cách kéo thả chuột hoặc tải lên ảnh chữ ký. Ngoài ra, SmallPDF còn cung cấp tính năng thay đổi màu chữ và định dạng chữ ký phù hợp với phong cách của bạn.
Bước 5: Chữ ký được tạo sẽ hiện ở trên giao diện chính. Điều bạn cần làm là di chuyển chữ ký vào vị trí mà bạn muốn để hoàn thành thao tác chèn chữ ký.
Trên đây là những thao tác chèn chữ ký số vào file PDF đơn giản nhất. Hy vọng qua những thông tin ở trên, bạn sẽ có cách phù hợp để tối giản các thao tác thực hiện sử dụng chữ ký số cho riêng mình. Nếu trong quá trình thực hiện có bất kỳ thắc mắc nào, hãy để lại bình luận bên dưới để NewCA tư vấn giải đáp bạn sớm nhất!
Bài viết liên quan:
- Hướng dẫn chi tiết cách chèn chữ ký vào excel dễ dàng
- Hướng dẫn cài đặt phần mềm Java
- Hướng dẫn cài đặt iTaxViewer
- Hướng dẫn đổi mật khẩu đăng nhập tài khoản trang thuế điện tử
- Hướng dẫn nộp phụ lục trên ETAX
————————
CÔNG TY CỔ PHẦN NEWCA
- Tổng đài CSKH: 1900 2066
- Hotline: 0936 208 068
- Website: https://newca.vn/
- Email: [email protected]